|
|
来源:PS联盟 作者:Sener
甜美色重点是人物肤色的调色,需要调成淡淡的粉色,看上去非常粉嫩。背景部分可以根据肤色调成稍微清爽的颜色,如青色、嫩绿色等,更好的突出人物部分。
原图 |

<点小图查看大图> |
1、打开原图素材,按Ctrl + J 把背景图层复制一层,得到“图层1”,进入通道面板,选择绿色通道,按Ctrl + A 全选,按Ctrl + C 复制,选择蓝色通道,按Ctrl + V 粘贴,点RGB通道,返回图层面板,效果如下图。 |

<图1> |
2、创建可选颜色调整图层,对红、青、白、中性色进行调整,参数设置如图2 - 5,效果如图6。这一步增加图片的青色,并加强红色部分。 |
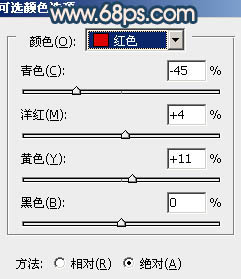
<图2> |
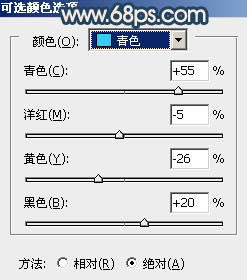
<图3> |
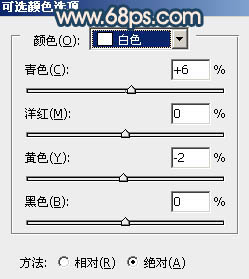
<图4> |
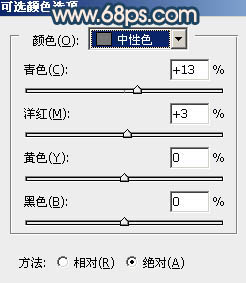
<图5> |

<图6> |
3、按Ctrl + J 把当前可选颜色调整图层复制一层,加强整体颜色,确定后把图层不透明度改为:70%,效果如下图。 |

<图7> |
4、创建色彩平衡调整图层,对阴影、中间调、高光进行调整,参数设置如图8 - 10,确定后把图层不透明度改为:60%,效果如图11。这一步增加图片的红色。 |

<图8> |
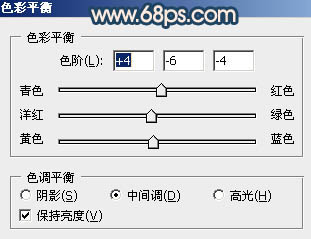
<图9> |
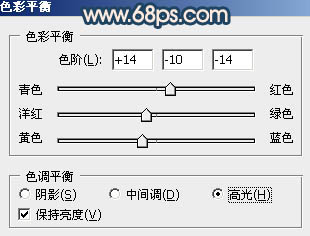
<图10> |

<图11> |
5、创建曲线调整图层,RGB,蓝进行调整,参数设置如图12,13,确定后把图层不透明度改为:50%,效果如图14。这一步增加图片的亮度,同时增加图片暗部的蓝色。 |
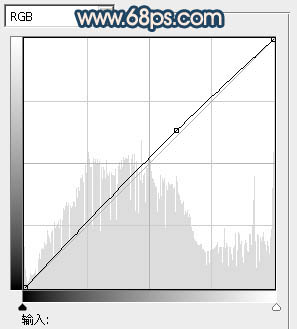
<图12> |
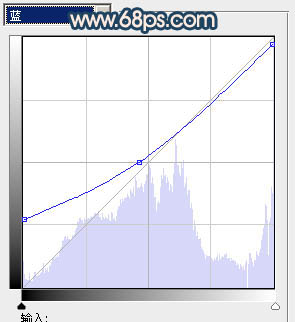
<图13> |

<图14> |
6、创建可选颜色调整图层,对红色进行调整,参数设置如图15,效果如图16。这一步增加红色的亮度。 |
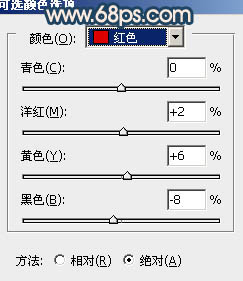
<图15> |

<图16> |
7、创建亮度/对比度调整图层,参数设置如图17,效果如图18。这一步增加图片的对比度。 |

<图17> |

<图18> |
8、把“图层1”复制一层,按Ctrl + Shift + ] 置顶,按住Alt键添加图层蒙版,用白色画笔把人物脸部及肤色部分擦出来,效果如下图。这一步简单修复人物部分的偏色。 |

<图19> |
9、调出当前图层蒙版选区,创建色彩平衡等调整图层,微调一下肤色颜色。然后新建一个图层,按Ctrl + Alt + Shift + E 盖印图层,简单的给人物磨一下皮,大致效果如下图。 |

<图20> |
10、新建一个图层,盖印图层。执行:滤镜 > 模糊 > 动感模糊,角度设置为45度,距离设置为150,确定后把图层混合模式改为“柔光”,不透明度改为:30%,效果如下图。这一步把背景柔化处理。 |

<图21> |
|
|