|
青紫是一组比较好搭配的冷色,用通道替换来调色是比较快的。替换后可以得到双色图片,后期把颜色转为冷色即可。最终效果

原图

一、Photoshop打开素材图片,把背景图层复制一层。进入通道面板,选择绿通道,按Ctrl + A 全选,按Ctrl + C 复制,选择蓝色通道,按Ctrl + V 粘贴,点RGB通道返回图层面板,效果如下图。

二、把当前图层复制一层,简单的给人物磨一下皮,方法任选,大致效果如下图。

三、创建色相/饱和度调整图层,对红,青进行调整,参数设置如图3,4,效果如图5。这一步减少图片的红色,增加蓝色。

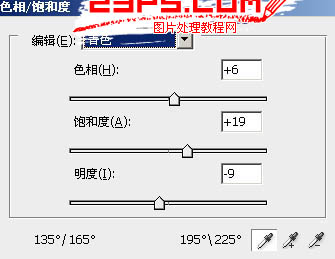

四、创建可选颜色调整图层,对红、黄、青、蓝、白、中性、黑进行调整,参数设置如图6 - 12,效果如图13。这一步把背景部分的颜色转为蓝色。
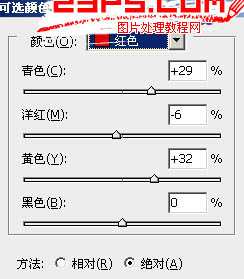
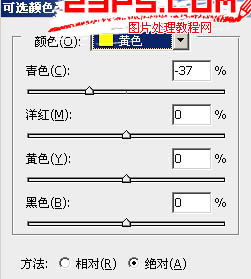

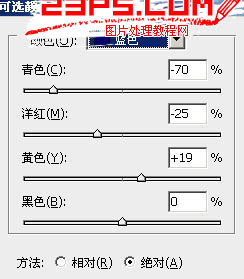

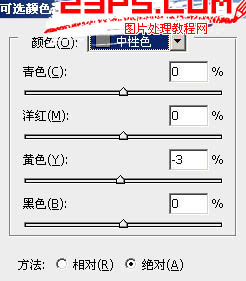
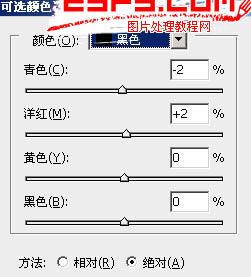

五、创建曲线调整图层,对RGB、红、绿、蓝进行调整,参数设置如图14 - 17,确定后把图层不透明度改为:80%,效果如图18。这一步给图片增加一些紫红色。





六、创建色彩平衡调整图层,对阴影,高光进行调整,参数设置如图19,20,效果如图21。这一步给图片的高光部分增加淡蓝色。



七、创建可选颜色调整图层,对红、黄、青、蓝、白、黑进行调整,参数设置如图22 - 27,效果如图28。这一步主要给图片的高光部分增加青蓝色。

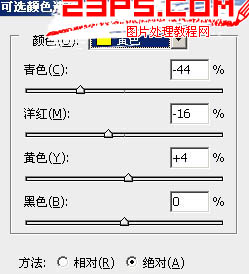
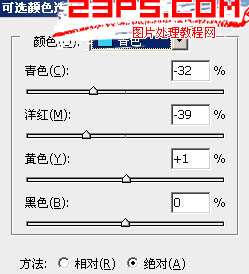
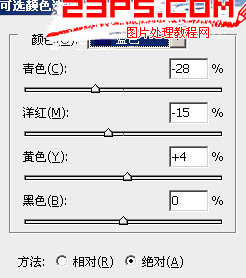
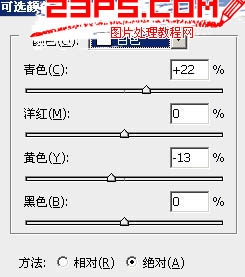


八、创建曲线调整图层,对RGB、绿、蓝进行调整,参数设置如图29 - 31,效果如图32。这一步适当提高图片的亮度。

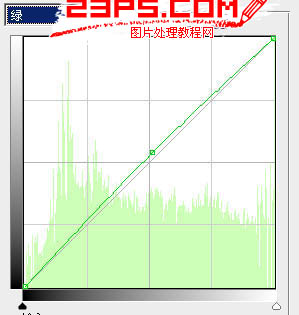


九、按Ctrl + Alt + 2 调出高光选区,按Ctrl + Shift + I 反选,新建一个图层填充暗紫色:#7F80A5,混合模式改为“滤色”,不透明度改为:30%,效果如下图。这一步适当增加图片暗部亮度。

十、新建一个图层填充淡青色:#C3F5FF,混合模式改为“滤色”,按住Alt键添加图层蒙版,用白色画笔把右上角部分擦出来,效果如下图。这一步给图片增加高光。

十一、创建色彩平衡调整图层,对阴影,中间调进行调整,参数设置如图35,36,效果如图37。这一步主要给图片暗部增加一些紫色。

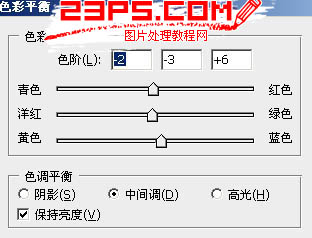

最后调整一下细节,完成最终效果。

|