|
教程如何将一幅平常的人像修成唯美梦幻的花中仙子,在这过程你可以学到如何运用调整图层和曲线图层,如何利用光线制造氛围等,最终效果能跟影楼媲美。最适合送女神了么么哒。 本教程主要使用Photoshop合成唯美的森林仙子场景图,教程如何将一幅平常的人像修成唯美梦幻的花中仙子,在这过程你可以学到如何运用调整图层和曲线图层,如何利用光线制造氛围等,最终效果能跟影楼媲美。最适合送女神了么么哒。 教程素材和源文件:唯美的森林仙子合成效果PS教程素材 最终效果

1、在Photoshop中创建一个新的文档并设置如下:
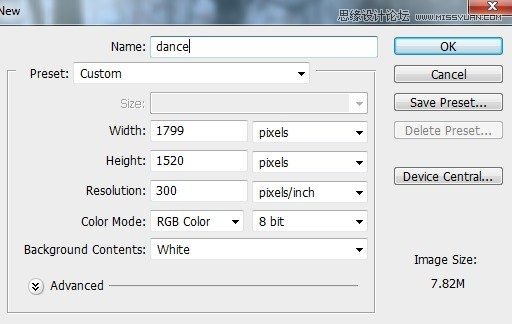
2、打开森林图像。使用移动工具(V),以将其拖动到白色画布上
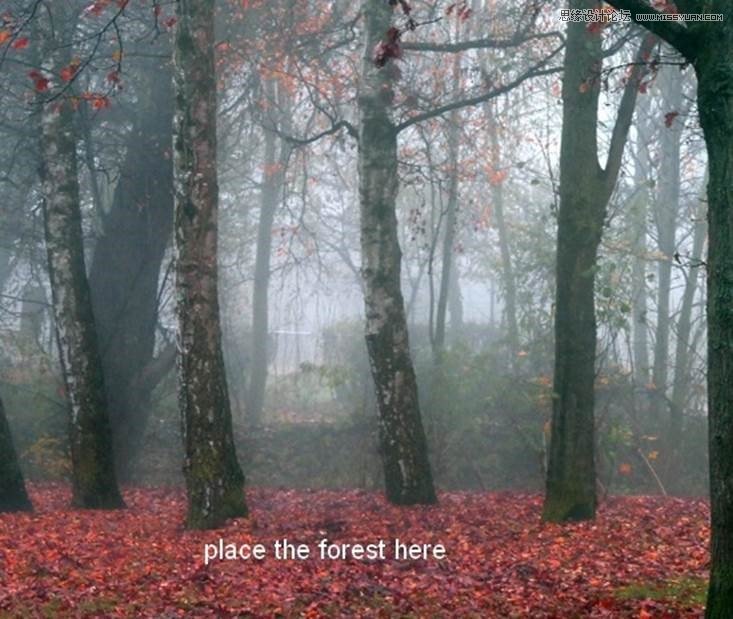
去编辑>变换>水平翻转
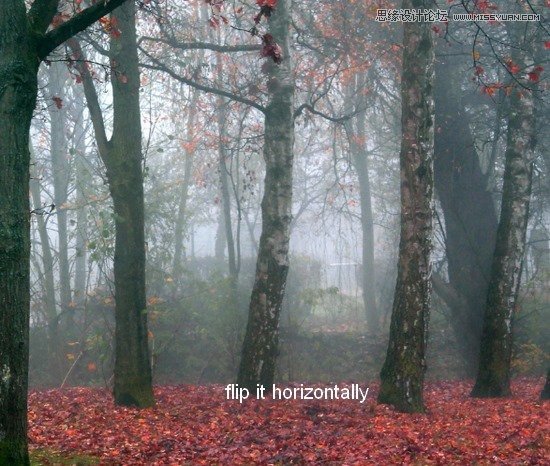
3、选择滤镜>模糊>高斯模糊,设置半径为6像素,创建一个比较模糊的背景

4、选择图层>新建调整图层>曲线,增加亮度
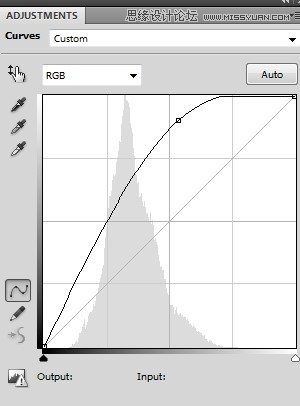
在这个曲线图层蒙版,用一个柔软黑色画笔使左边变暗
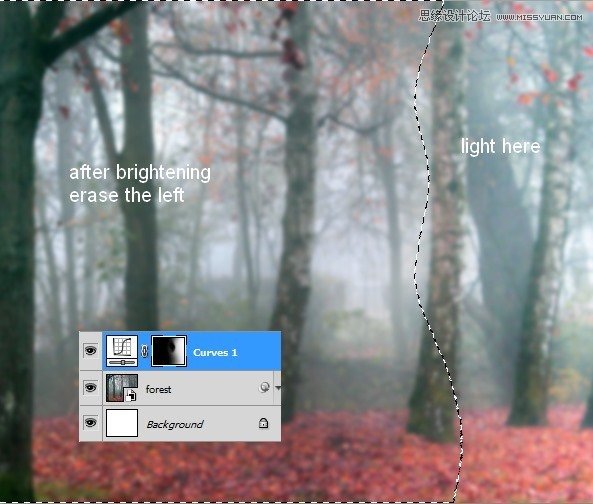
5、为了让左边更暗我用另一种曲线调整图层
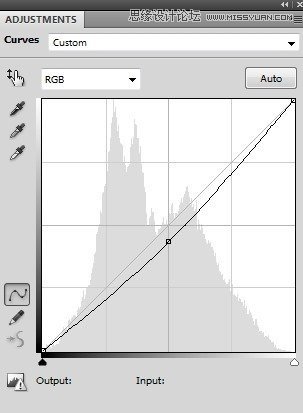
在这个曲线图层蒙版,用黑色软刷清除,以保持它右边的亮度
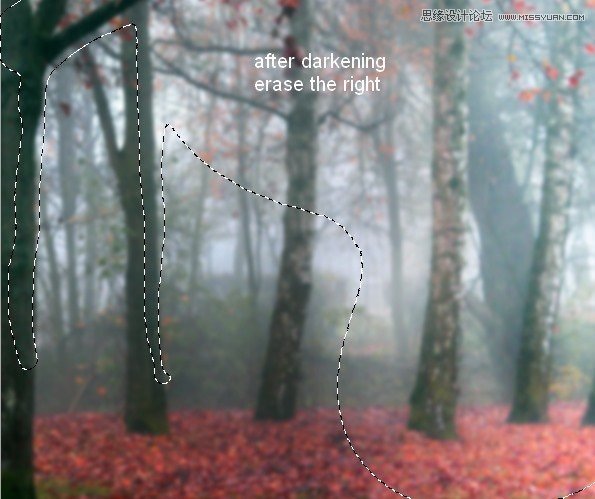
6、打开ground图像。按Cmd/ Ctrl键+opinion/ ALT + SHIFT+ N来创建一个新的图层。选择仿制图章工具(S),并使用它来清除地面上的一些树枝
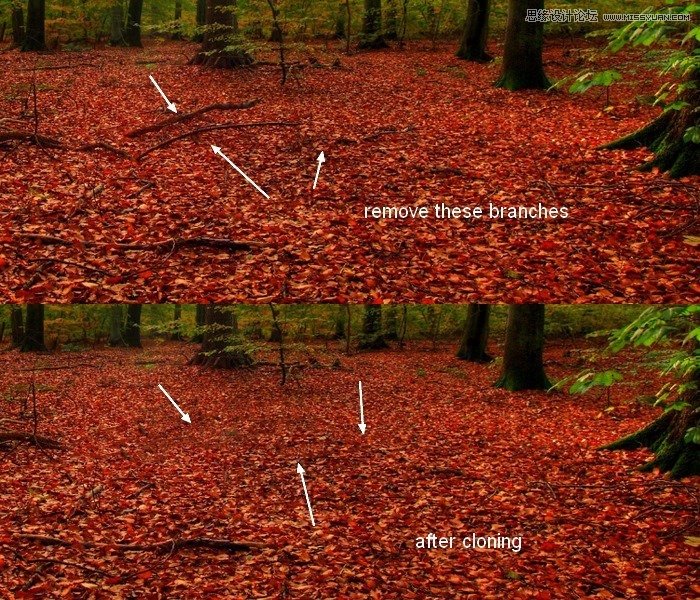
7、按CMD/ Ctrl键+opinion/ ALT + SHIFT+ E合并背景层和克隆之一。将合并后的图层放到我们的主文档中 在图层面板底部点击第二个按钮,为ground图层添加一个蒙版。用柔软的黑色画笔,除去树木和混合地面与背景 8、针 7、按CMD/ Ctrl键+opinion/ ALT + SHIFT+ E合并背景层和克隆之一。将合并后的图层放到我们的主文档中
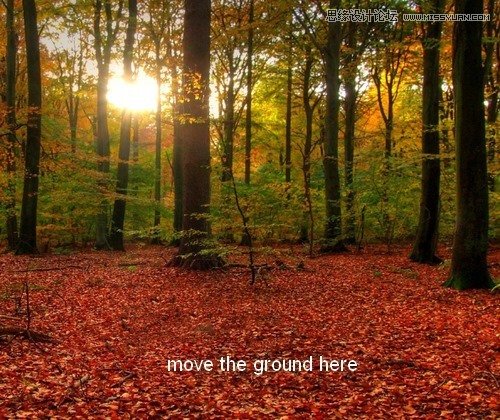
在图层面板底部点击第二个按钮,为ground图层添加一个蒙版。用柔软的黑色画笔,除去树木和混合地面与背景
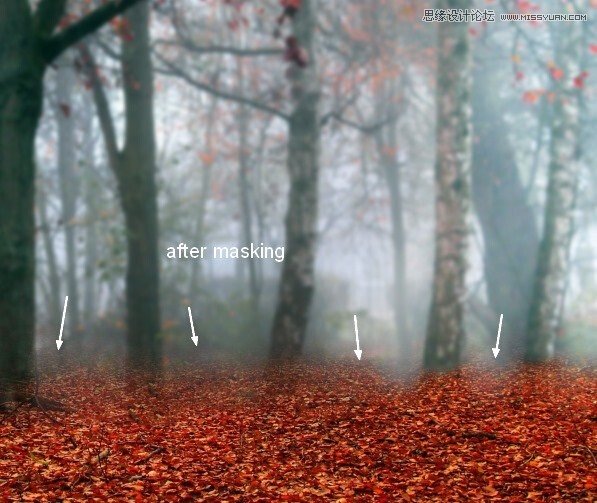
8、针对ground图层选择高斯模糊,半径为4像素
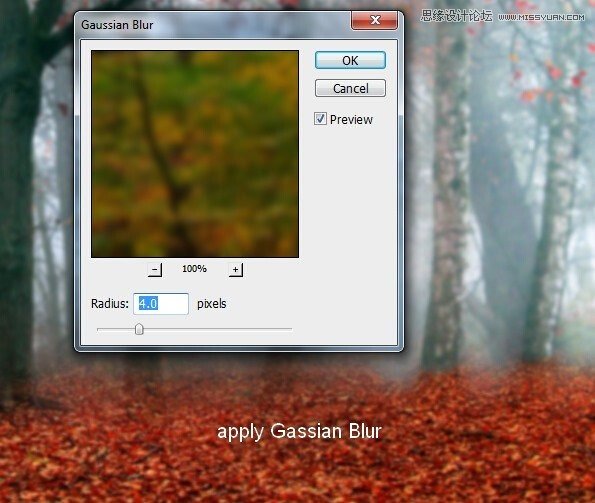
在这个过滤了的蒙版使用黑色软刷除去对前景的模糊效果:

9、要改变地面的颜色,我用了一个调整图层与剪贴蒙版。去图层>新建调整图层>色相/饱和度:
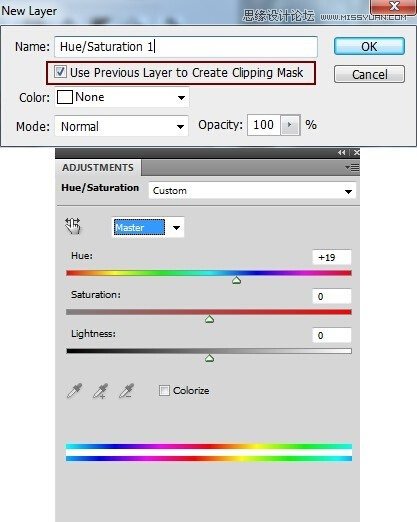

10、继续在色彩平衡调整图层中调整底色
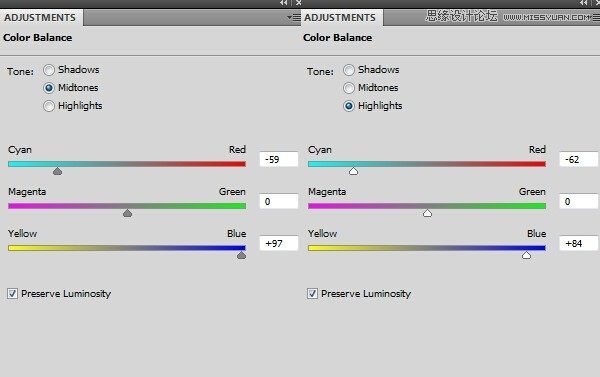
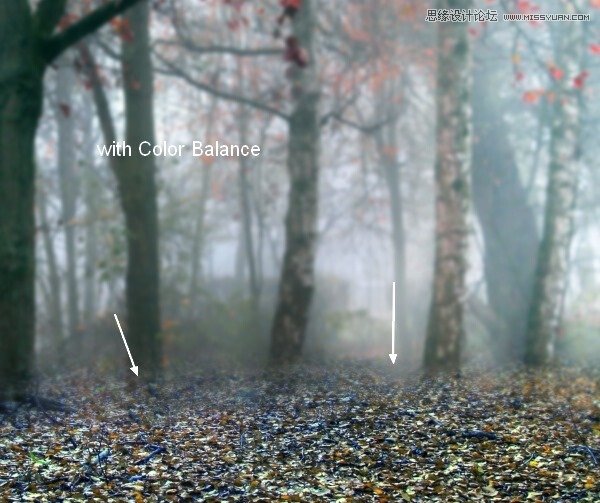
11、选择调整–曲线,调整使之变亮

在这个曲线图层蒙版,用黑色软笔刷擦除左,使右边的更亮:

12、继续使用曲线调整图层使左边变暗
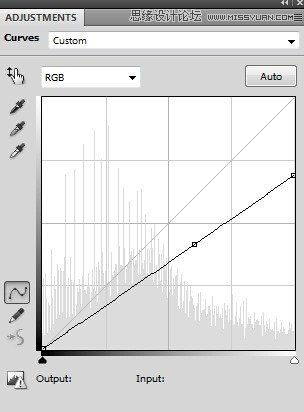
擦除该曲线图层蒙版右侧,以保持它更亮:
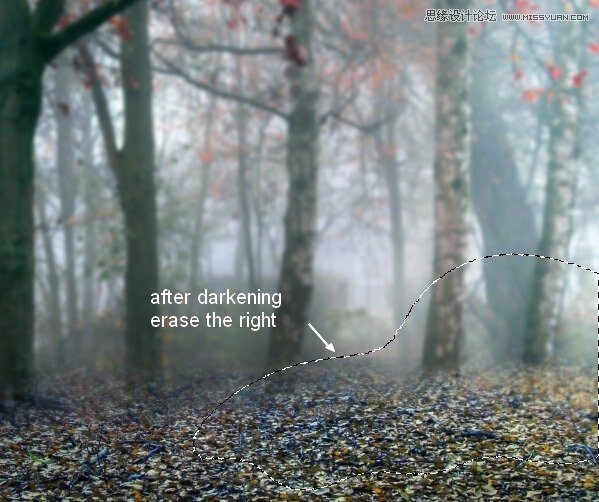
13、地面需要一些充满活力的颜色,所以我用了一个可选颜色调整图层做到这一点: 14、要添加一个梦幻般的效果,选择ground图层,然后选择 图层新建填充图层纯色: 在ground图层中,降低该层的不透明度为30%,在较高的 13、地面需要一些充满活力的颜色,所以我用了一个可选颜色调整图层做到这一点:
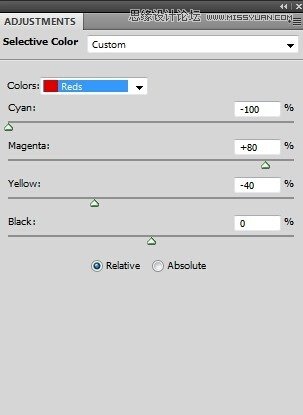

14、要添加一个梦幻般的效果,选择ground图层,然后选择 图层>新建填充图层>纯色:
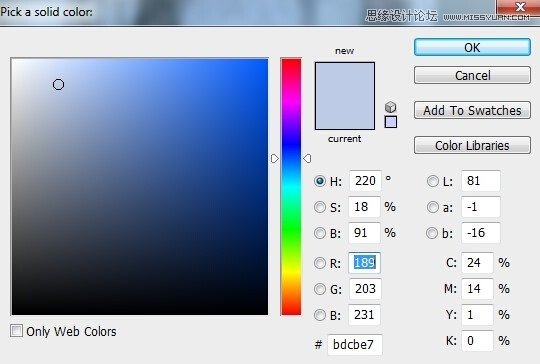
在ground图层中,降低该层的不透明度为30%,在较高的部分利用黑色软刷移除这种效果.
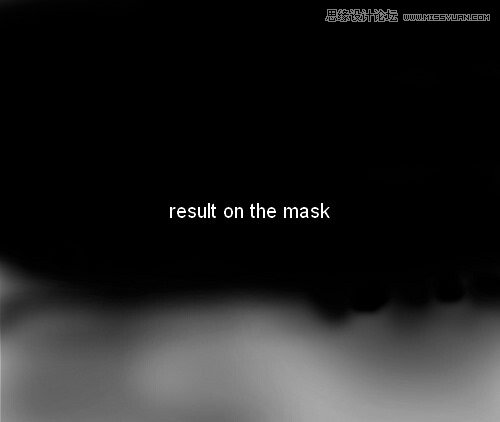
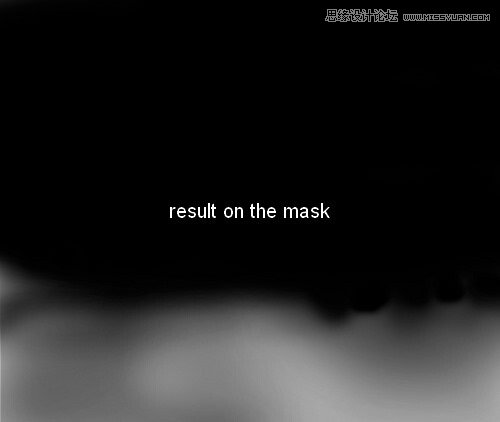
15、创建一个新层,将一些薄雾添加到整个场景,用白色的软笔刷油漆在图片的右边。改变这一层为50%柔光模式:
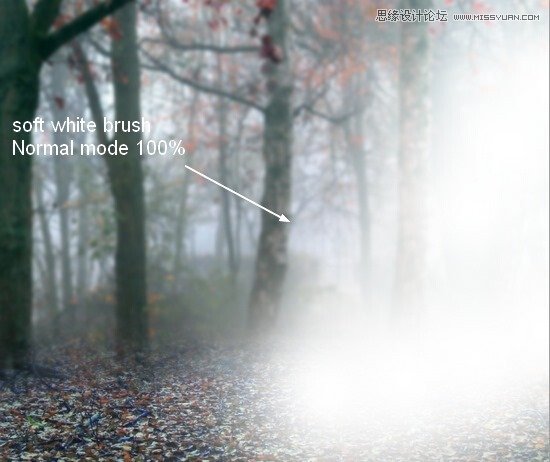
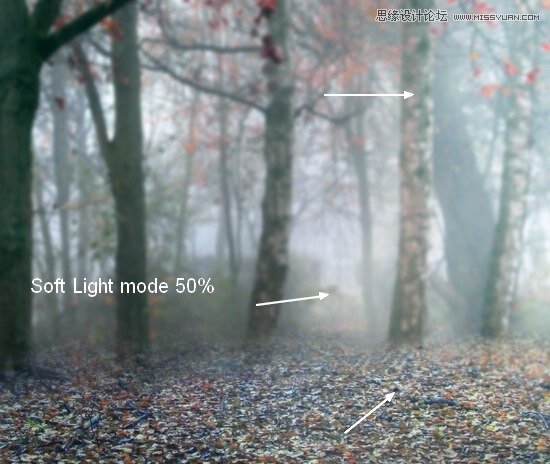
16、在这个新图层上,用笔刷约30%的不透明度到画过的图片。改变为柔光模式100%:

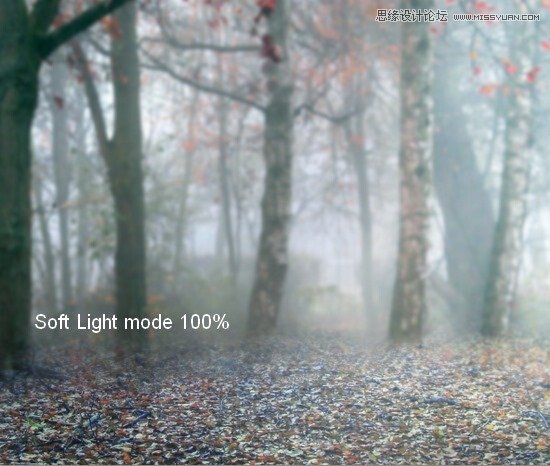
17、在所有图层的顶部创建一个曲线调整图层

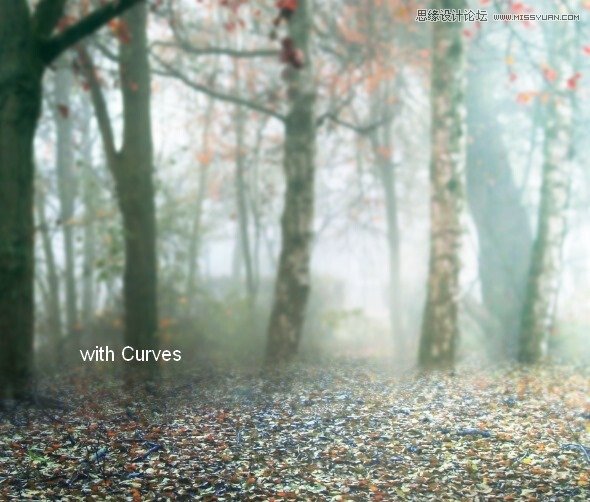
18、利用色彩平衡给场景添加另一个颜色:
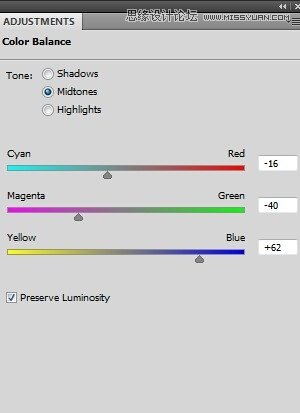

19、我用可选颜色有异曲同工之妙:

在这个图层蒙版,用黑色软笔刷,以减少对以下一些树木的影响:
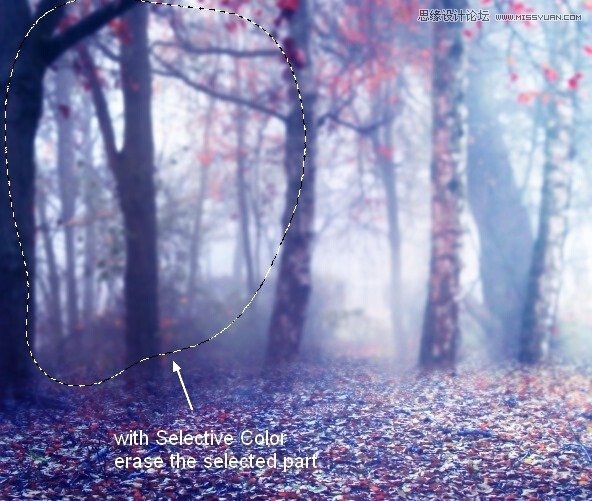
20、在一个新的图层中,我使用颜色为#6e9299的软的笔刷在图片右侧画。设置此层为强光100%的模式: 21、创建一个新图层,并使用相同的笔刷涂刷在地面上的右边。改变这个图层模式为强光30%: 22、为了添加更多梦幻般 20、在一个新的图层中,我使用颜色为#6e9299的软的笔刷在图片右侧画。设置此层为强光100%的模式:
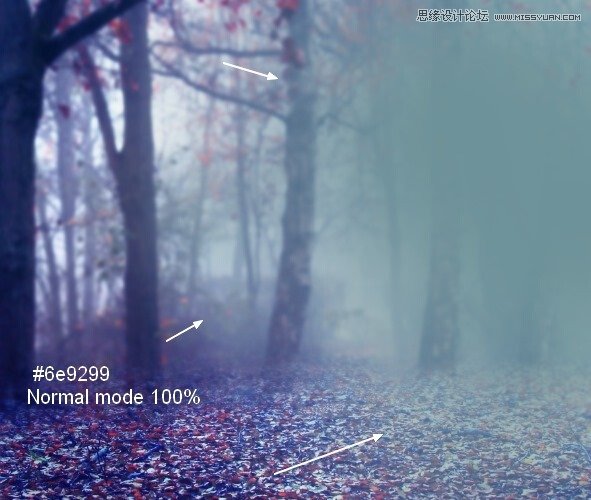
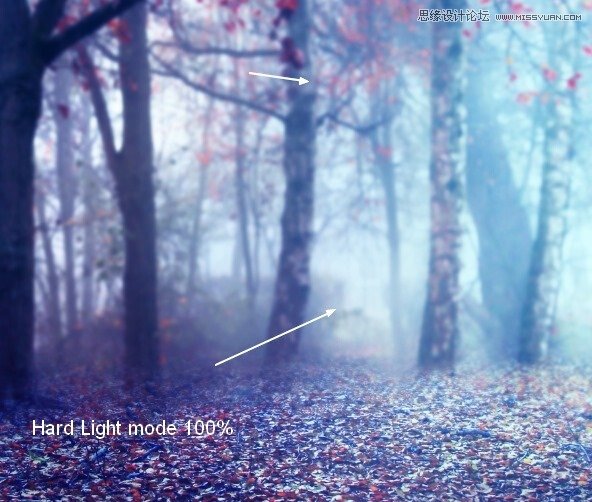
21、创建一个新图层,并使用相同的笔刷涂刷在地面上的右边。改变这个图层模式为强光30%:
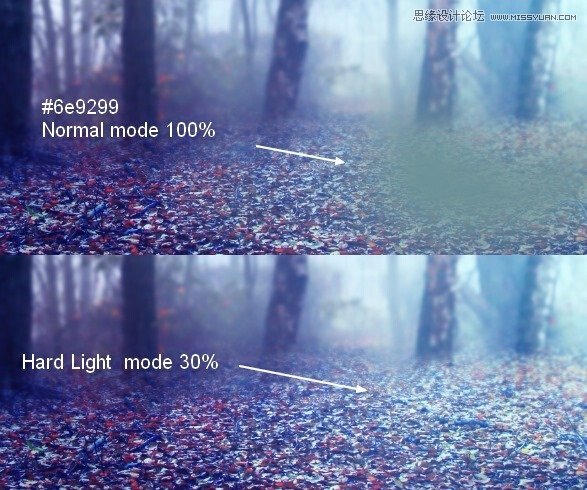
22、为了添加更多梦幻般的效果,我用柔软的笔刷设置颜色为#d2f0bb画在它右边的地上。改变模式为柔光40%:
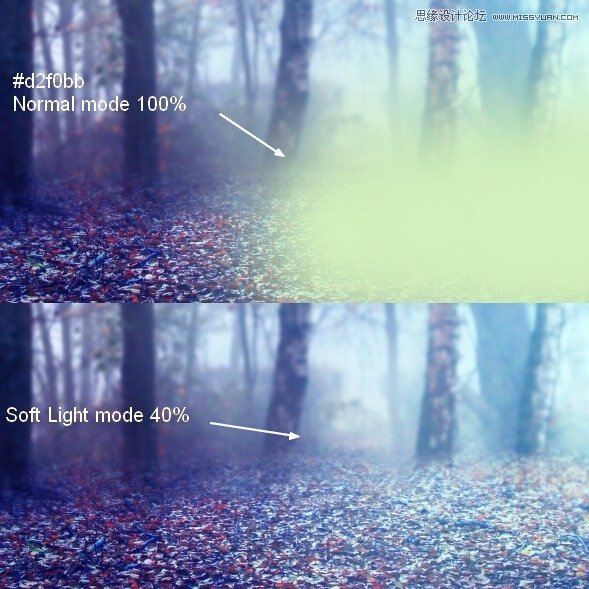
23、打开模特的图片,并从背景中提取她:
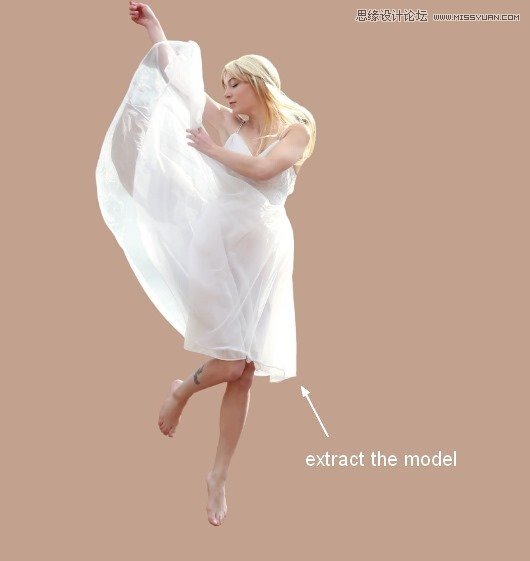
24、创建一个新图层,使用仿制图章工具去除她的腿上的纹身: 
25、在这一步中,我们将给模特加入更多的头发。创建一个新图层,并使用一个基本的,硬的笔刷,颜色为#e9e1cc。按F5键来改变这个笔刷的设置:
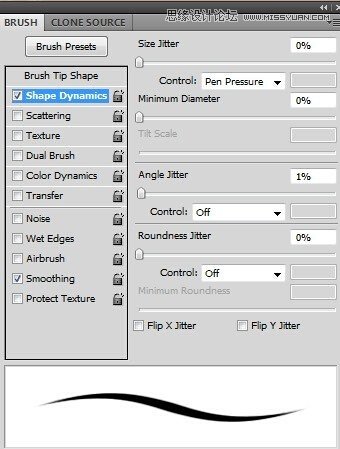
在头的顶部和背面画一些发丝:

在一个新的图层,这个笔刷的颜色改为#f5f2e6。涂抹飞起来的发丝 
我创建了一个新层,并选择白色笔刷使一些头发变亮 
26、合并模特层,克隆层和头发层。将她放置当前图像的中间部分: 
创建一个新层(剪贴蒙版),并使用软刷的颜色#ccc8cb涂抹模型上的衣服,减少光。我设置图层模式为正片叠底70%: 27、我用色相饱和度调整层,以减少模型的饱和度: 
28、做一个色彩平衡调整图层来给模特增加一些蓝色。用柔软的黑色画笔,以减少这种效果对模特皮肤的影响: 
29、给模特添加一个照片滤镜调整层,并用柔软的黑色画笔,以减少对皮肤的影响: 30、利用曲线以减少对模特身上的光线: 31、添加一个色阶调整图层使模特右边的变亮: 32、在这一步我用颜色为#6e8799的软刷去漆头发 29、给模特添加一个照片滤镜调整层,并用柔软的黑色画笔,以减少对皮肤的影响: 
30、利用曲线以减少对模特身上的光线: 

31、添加一个色阶调整图层使模特右边的变亮: 

32、在这一步我用颜色为#6e8799的软刷去漆头发使之变青。设置此图层颜色模式为100%: 
33、创建一个新层(剪贴蒙版),改模式为叠加100%,填充50%灰色: 
用减淡和加深工具(O)调节中间范围,曝光约20%至改进模特上的树荫和灯光。你可以看到我是怎么做它与普通模式和结果与覆盖模式: 
34、为了改变嘴唇,我增加一个新层,利用颜色为#bc8a78的软刷在那里画。设置此图层模式为柔光100% 
35、为了使背景光照射在腿上,我创建一个新层,用颜色为#6e9299的软的笔刷进行修改。打开该图层模式为亮光100%: 
36、打开素材light1。选择繁星图像并将其在放置在右上方位置。改变模式为滤色100%: 

添加一个蒙版,并用柔软的黑色画笔来消除这种纹理的硬边。 
37、我用色相/饱和度调整层,以改变这种光色: 38、添加一个色阶调整图层,以减少光面积。擦除它的中心(在模特手臂上): 39、打开素材light2.因为它有一个透明的背景所以干脆使用移动工具把它拖到模特的手臂上。改 37、我用色相/饱和度调整层,以改变这种光色: 
38、添加一个色阶调整图层,以减少光面积。擦除它的中心(在模特手臂上): 
39、打开素材light2.因为它有一个透明的背景所以干脆使用移动工具把它拖到模特的手臂上。改变这个图层模式为滤色100%: 
40、打开叶子图像包,在模特四周选择你要添加到的场景 
41、一些较大的树叶添加到图像的边缘并应用高斯模糊,半径8像素: 42、请选择叶子层和按CMD/ Ctrl + G键来创建一个组。改变这一组通经(默认组模式)的模式为正常100%。添加色相/饱和度调整图层的图层的上方,这组中,以适配他们的颜色与背景以及在地面上的叶子: 

43、我用曲线增亮叶子: 
在这个曲线图层蒙版,用黑色软笔刷擦除左侧的叶子,让他们比右边的那些更暗: 
44、鼠标右键单击该叶组中,选择复制组。用鼠标右键单击它,选择合并组。关闭这一层。 
45、在上面新建一个图层。按住cmd/ Ctrl键的同时单击选择落叶层的缩略图载入其选择: 
用柔软的笔刷设置其颜色为#a2ced7创造更多的光线并制造梦幻般的效果。改变模式为强光100%: 
46、现在是着色时间。在顶部创建一个渐变映射调整图层: 
改变这层的模式为柔光100%,用柔软的黑色画笔擦除左侧的效果: 
47、我用曲线来添加一些淡黄色: 

48、增加一个色相/饱和度调整图层: 在这个图层蒙版,用黑色软笔刷擦除模式腿,胳膊,头部和地面: 49、加强自然饱和场景的色彩和光线: 下面是它的图层蒙版和图片上的结果: 50、我用色相/饱和度,纠正了一些树叶 48、增加一个色相/饱和度调整图层: 
在这个图层蒙版,用黑色软笔刷擦除模式腿,胳膊,头部和地面: 
49、加强自然饱和场景的色彩和光线: 
下面是它的图层蒙版和图片上的结果: 

50、我用色相/饱和度,纠正了一些树叶在地面上右边的色彩,更增添了青色的一幕: 
在用柔软的黑色画笔擦除这部分图层蒙版,我们不希望受到这一步的影响: 

51、最后的步骤:创建一个新层,和步骤33​​相同的设置,但取消剪贴蒙版选项。使用减淡工具提亮的左边缘的树木,因为他们需要更多的光。 

最终效果 
|