|
|
来源:PS联盟 作者:Sener
蓝紫色用曲线调色是非常快的,选择蓝色通道后可快速给图片增加蓝色,调整绿色通道可以增加紫色,后期再把图片中的其它颜色转为融合的颜色即可。
原图 |

<点小图查看大图> |

<点小图查看大图> |
1、打开素材图片,创建色相/饱和度调整图层,对绿色进行调整,参数及效果如下图。这一步把图片中的绿色转为黄褐色。 |
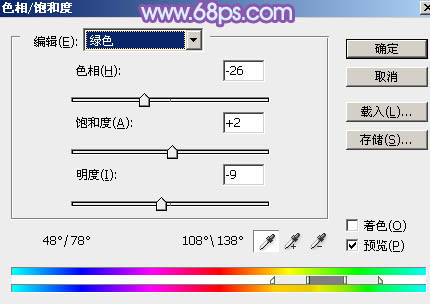
<图1> |

<图2> |
2、创建曲线调整图层,对红、绿、蓝通道进行调整,参数及效果如下图。这一步给图片增加蓝色及褐色。 |
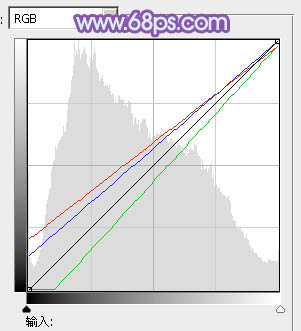
<图3> |

<图4> |
3、创建可选颜色调整图层,对红、黄、黑进行调整,参数设置如图5 - 7,效果如图8。这一步主要给图片暗部增加蓝色。 |
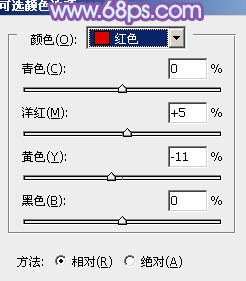
<图5> |
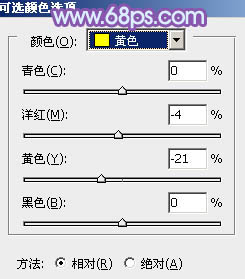
<图6> |
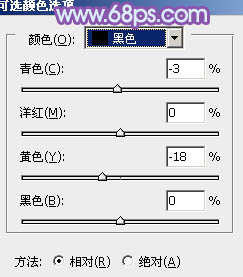
<图7> |

<图8> |
4、创建曲线调整图层,对RGB、红、绿、蓝通道进行调整,参数设置如图9 - 12,效果如图13。这一步适当增加图片亮度,同时给图片增加蓝色。 |
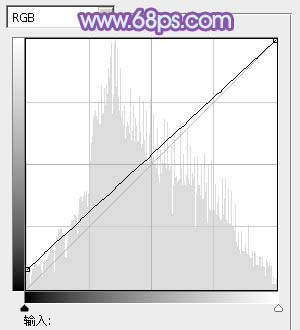
<图9> |

<图10> |
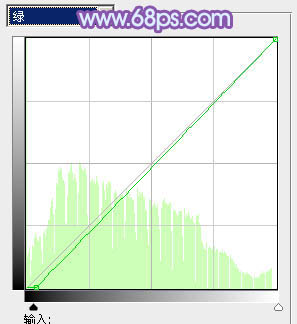
<图11> |
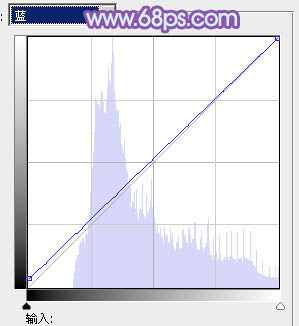
<图12> |

<图13> |
5、创建色彩平衡调整图层,对阴影、中间调、高光进行调整,参数参数设置如图14 - 16,效果如图17。这一步微调图片暗部及高光部分的颜色。 |
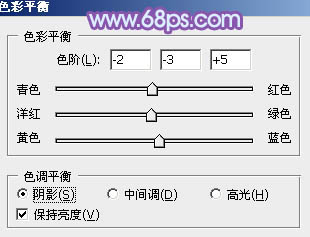
<图14> |
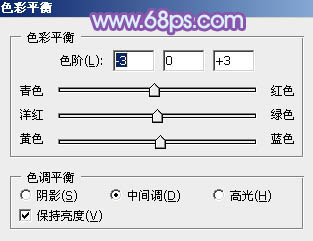
<图15> |
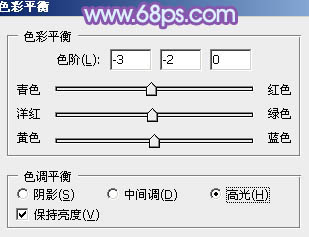
<图16> |

<图17> |
6、创建可选颜色调整图层,对红、黄、白进行调整,参数设置如图18 - 20,效果如图21。这一步微调图片中的暖色。 |
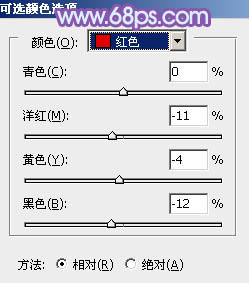
<图18> |
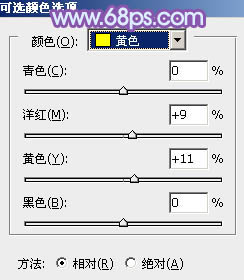
<图19> |
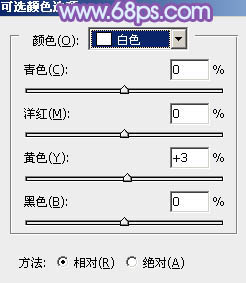
<图20> |

<图21> |
7、创建曲线调整图层,对RGB,蓝通道进行调整,参数及效果如下图。这一步增加图片暗部亮度。 |

<图22> |

<图23> |
8、按Ctrl + J 把当前曲线调整图层复制一层,不透明度改为:50%,效果如下图。 |

<图24> |
9、创建可选颜色调整图层,对洋红,白进行调整,参数及效果如下图。这一步主要给图片高光部分增加淡蓝色。 |
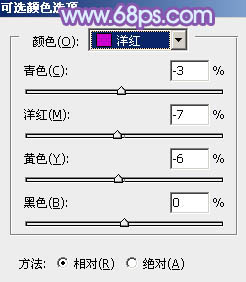
<图25> |
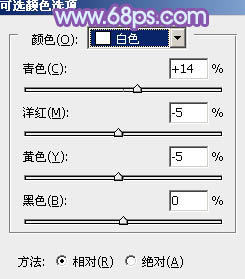
<图26> |

<图27> |
10、新建一个图层,按Ctrl + Alt + Shift + E 盖印图层,用模糊工具把背景部分有杂色的部分模糊处理。 |

<图28> |
11、新建一个图层,填充淡青色:#A6DDE6,混合模式改为“滤色”,添加图层蒙版,用黑白渐变由右上角只左下角拉出白色至黑色线性渐变,效果如下图。这一步给图片增加高光。 |

<图29> |

<图30> |
13、创建可选颜色调整图层,对红,白进行调整,参数及效果如下图。这一步微调人物肤色及高光部分的颜色。 |
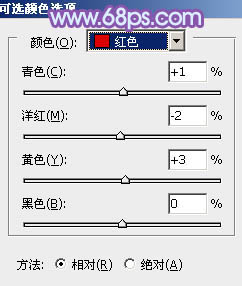
<图31> |
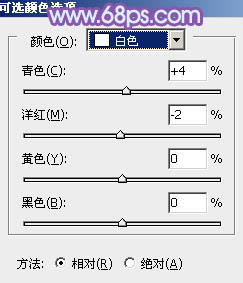
<图32> |

<图33> |
14、创建亮度/对比度调整图层,适当增加图片对比度,参数及效果如下图。 |
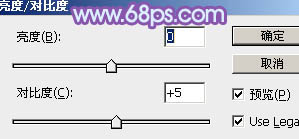
<图34> |

<图35> |
最后简单给人物磨一下皮,微调一下细节和颜色,完成最终效果。 |
|
|